Lumion Pro è un software di visualizzazione architettonica e rendering 3D progettato per consentire agli architetti, progettisti e professionisti del settore di creare immagini realistiche e animazioni di alta qualità per presentare i loro progetti. Il software è sviluppato dalla società olandese Lumion BV ed è ampiamente utilizzato nell’industria dell’architettura, del design e della costruzione.
Ecco alcune delle caratteristiche principali di Lumion Pro:
- Interfaccia utente intuitiva: Lumion Pro offre un’interfaccia utente user-friendly che consente agli utenti di navigare facilmente attraverso le diverse funzioni del programma.
- Biblioteca di contenuti: Il software include una vasta biblioteca di materiali, oggetti e modelli 3D che possono essere facilmente integrati nei progetti. Questa libreria semplifica il processo di creazione di scenari realistici.
- Rendering in tempo reale: Una delle caratteristiche distintive di Lumion Pro è la sua capacità di eseguire il rendering in tempo reale. Ciò consente agli utenti di visualizzare immediatamente le modifiche apportate al progetto, migliorando il flusso di lavoro e la produttività.
- Effetti atmosferici e di illuminazione: Lumion Pro offre una gamma di effetti atmosferici e di illuminazione che consentono agli utenti di creare ambienti realistici, compresi cieli, nuvole, nebbia, ombre e riflessi.
- Animazioni: Gli utenti possono creare facilmente animazioni per visualizzare i loro progetti in movimento. Questo è utile per presentare un progetto in modo dinamico e coinvolgente.
- Compatibilità con altri software: Lumion Pro è progettato per lavorare con una varietà di software di modellazione 3D, come SketchUp, Rhino, ArchiCAD e altri. Ciò consente agli utenti di importare facilmente i loro modelli esistenti e iniziare rapidamente a lavorare su di essi in Lumion.
- Supporto multilingue: Il software è disponibile in diverse lingue, il che lo rende accessibile a un pubblico globale.
Lumion Pro è una soluzione potente per chiunque abbia bisogno di creare visualizzazioni 3D realistiche e presentazioni coinvolgenti per progetti architettonici. Tuttavia, è importante notare che le caratteristiche specifiche possono variare tra le diverse versioni del software, quindi è consigliabile consultare il sito ufficiale o la documentazione di Lumion per informazioni aggiornate.
Compatibile con i sistemi Windows a 64bit.
Utilizzare qbittorrent o similari per gestire il download dei torrent oppure jdownloader per scaricare eventuali mirror singoli e WinRaR per estrarne l’archivio
Procedimento per l’installazione
- Scaricare il torrent da QUI [v2023.4.2 v13] (Torrent)
- DISATTIVARE L’ANTIVIRUS
- Video installazione a fine guida
- Avviare il setup tramite il file Lumion_2023_4_2_Download.exe come amministratore
- Cambiare la cartella di installazione C:\Lumion e andare avanti
- Dalla cartella Activation installare il certificato rootZ.crt nella cartella Trusted Root Certificates
Vedere le immagini step by step a fine articolo - Attendere che l’estrazione si concluda
- Editare il vostro file hosts presente in C:\Windows\System32\drivers\etc ed aggiungere queste 3 righe al file: (NOTA: in caso di errore per mancanza di connessione ai server, commentare le righe nel file hosts)
127.0.0.1 license.lumiontech.net
127.0.0.1 backup.lumion3d.net
89.249.49.48 backup.lumion3d.net
89.249.49.48 license.lumion3d.net
127.0.0.1 lumion-services.lumion.com
127.0.0.1 services.lumion3d.net - Copiate ora il file lpro2023420-zmco.exe dalla cartella Patch all’interno della cartella di installazione e avviatelo come amministratore
(Opzionale) PWD di avvio della cura: cgpersia-zmco - Avviate ora Lumion e attendete l’inizializzazione dei componenti per controllare se l’installazione è andata a buon fine
- FINE.
NOTE per problemi sull’installer (Grazie a @Alessandro)
Per qualche motivo, il file “Lumion_2023_4_2_Download.exe” o “Lumion_2024_4_2_Download.exe” cambia dimensione dopo la prima installazione, la sua dimensione dovrebbe essere 6.613 KB. Una volta scaricato, è possibile comprimere il file per averne un backup per un’installazione successiva.
Soluzione:
– scaricare Lumion
– Comprimere il file: “Lumion_2024_4_2_Download.exe” per avere una copia di backup, e NON avviare l’installazione
– Aggiungere queste righe all’host [C:\Windows\System32\drivers\etc] (modifica tramite blocco note avviato con amministratore):127.0.0.1 backup.lumion3d.net
127.0.0.1 license.lumiontech.net
127.0.0.1 lumion-services.lumion.com
127.0.0.1 services.lumion3d.net
127.0.0.1 service-content.lumion.com
127.0.0.1 lumionservicestorage.blob.core.windows.net
127.0.0.1 downloadmanager.lumion3d.net
127.0.0.1 product-download-storage.lumion3d.net– Avviare cmd e cercare il percorso in cui è presente il download menager di Lumion oppure creare un file «install.bat» nella stessa cartella e modificalo aggiungendo questa riga:
Lumion_2024_4_2_Download.exe -s– Per cambiare il percorso di installazione e metterlo su un altro disco utilizzare il comando:
Lumion_2024_4_2_Download.exe -oFunziona solo quando l’exe ha una dimensione di 6,613 Kb, lo stesso vale per il programma di installazione di Lumion 2023
Contenuto del torrent 2022 (v12.5):
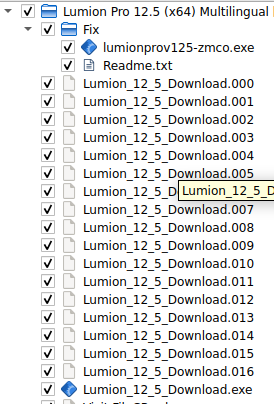
Contenuto del torrent 2023 (V13):
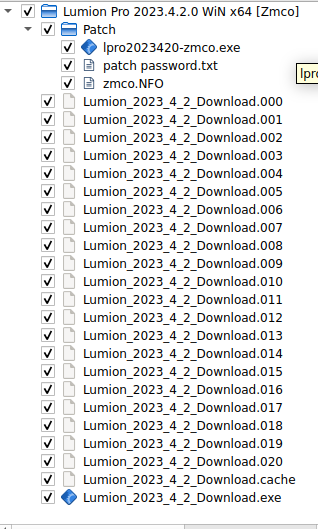
Video Guida per l’installazione (Grazie a @Guilherme)
Guida all’installazione del certificato
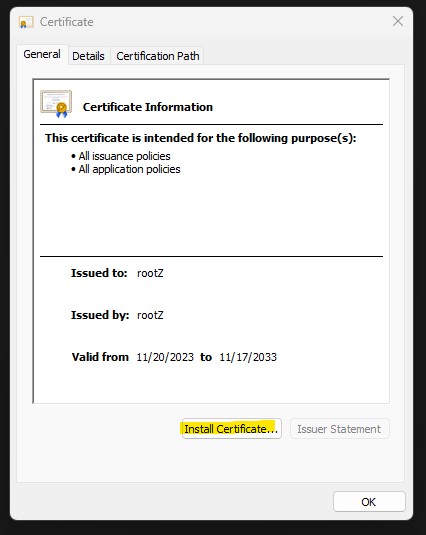
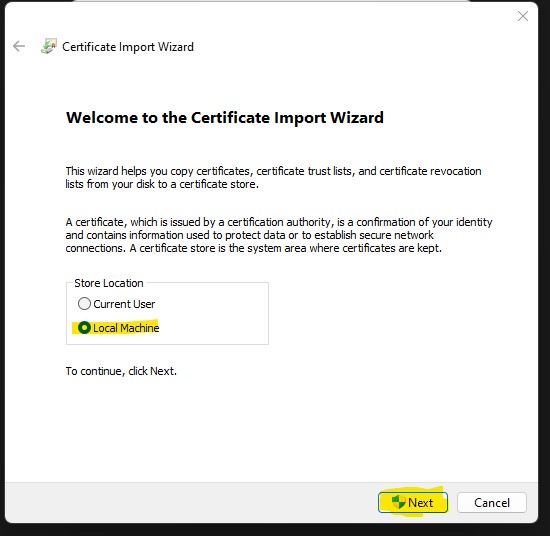
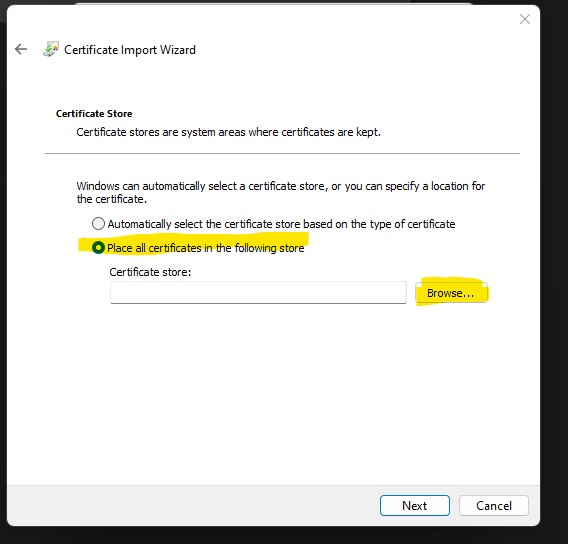
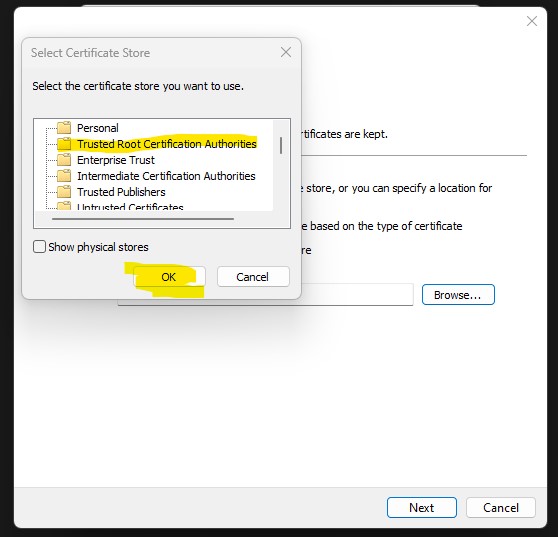

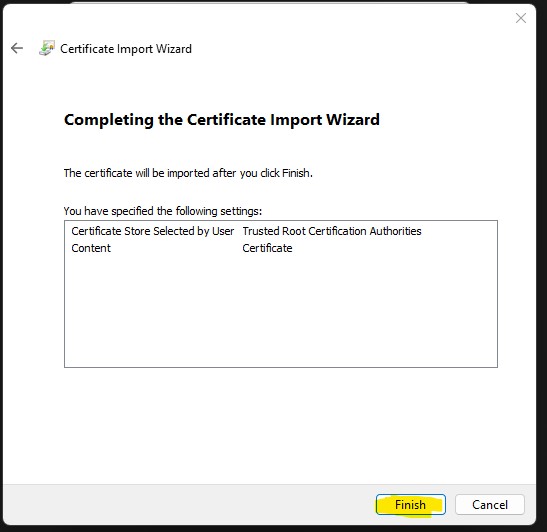
Compatibilità
- Tieni presente che i progetti e i modelli salvati nella versione 2023.0 non possono essere aperti nelle versioni precedenti di Lumion .
- Fare clic sul seguente collegamento per vedere come trasferire impostazioni, modelli e progetti da versioni precedenti di Lumion :
- Base di conoscenza: Lumion 2023.0: tutto ciò che devi sapere
Funzionalità, modelli e materiali con il carattere asterisco (*) sono disponibili solo in Lumion 2023.0 Pro .
NOTE: in caso di problemi con il LiveSync provate a risolvere tramite questo metodo (Grazie a @Lorenzo):
Ho provato a risolvere il problema al livesync e ho trovato un video dove va a risolverlo.
lascio il link intanto: https://www.youtube.com/watch?v=kjXNLdlLjKo
Nelle istruzioni all’installazione di Lumion bisogna incollare una riga di comando all’interno del file host, questa riga di comando “127.0.0.1 license.lumion3d.net”. Io non ho eliminato il file host come fa vedere nel video, ma ho solo eliminato la riga di comando e per ora Lumion funziona senza problemi assieme al suo livesync.
Per problemi, commentate pure.
 Unisciti al nostro canale telegram per rimanere aggiornato: clicca qui
Unisciti al nostro canale telegram per rimanere aggiornato: clicca qui
Non mi fa eseguire come amministratore questo file all’internolpro2023420-zmco.exe della cartella di installazione. Come risolvo?
ciao, hai disabilitato correttamente l’antivirus?
Ciao, come faccio a risolvere questo problema?
ciao, prova a sbloccarlo dal firewall
ciao c’e un modo per poter usare la funzione photomachting con lumion craccato?
ciao, se la funzionalità richiede l’accesso online non è possibile utilizzarla
Ciao, io ho seguito tutti i passi, ma quando avvio lumion mi dice connessione assente e mi fa chiudere il programma.
Grazie Filippo
ciao, prova a non bloccarlo tramite firewall
Buonasera,
ho scaricato il file seguendo le indicazioni.
Un volta scarito con uthorent, all’interno dei file non c’è la cartella patch (completa di tutto)
e il comando cmd non funziona come da video e non mi trova il file collocato in C: programmi: Lumion
Grazie mille
ciao, sicuro di aver disabilitato l’antivirus? mentre per il cmd devi averlo obbligatoriamente, magari cambia solo il numero di versione
Il file di setup mi chiede un codice di sblocco, come risolvo? versione 2023
ciao, trovi la password per la cura nella guida
ma come si fa a scaricare il file ? Copio il link nascosto e lo incollo nella barra di ricerca, ma mi dice che la pagina non esiste.
Ciao, tutti i mirror sono online e funzionanti, prova a leggere la guida al download che trovi a questa pagina: https://www.programmiedovetrovarli.it/guida-al-download/
Ciao, ho scaricato il torrent ma non ci sono peer, ce ne sono zero 🙁
ciao, che versione? la 13 non abbiamo problemi a scaricare, idem per la 12 . ad ogni modo prova a scaricarli la notte
“Dalla cartella Activation installare il certificato rootZ.crt nella cartella Trusted Root Certificates
Vedere le immagini step by step a fine articolo”
Non riesco a trovare la cartella elencata in questo punto per creare il relativo certificato.
Grazie
ciao, hai provato a vedere gli screenshot in basso?
si, ho guardato gli screenshot ma non trovo proprio la cartella. Grazie
sicuro di aver staccato l’antivirus?
sisi, ho installato tutto e mi funziona correttamente per il momento. Ho anche seguito tutto il video dell’istallazione, ma non capisco proprio dove sia questa cartella, e se sia un passaggio necessario per il funzionamento a lungo termine. Non è che si riferisce solo alla versione 2022? Grazie.
anche con la 2022 dovrebbe cambiare poco e niente e il video va bene ugualmente, strano che tu non riesca a trovarla
Ciao, ho installato Lumion su altri computer seguendo il video tutorial e non ho mai riscontrato problemi. Adesso, sul mio pc, dopo aver eseguito le operazioni nel Command Prompt, non mi compare Lumion.exe che dovrebbe trovarsi in Program Files. Quale può essere il problema?
Ciao, hai sistemi diversi? Avviato sempre come amministratore? Antivirus diverso? Disabilitato?
Stesso sistema e antivirus (disabilitato). Avviato come amministratore in quale passaggio intendi? Ad ogni modo ho seguito precisamente tutti i passaggi del video
è strano, sembraci siano problemi con qualche vecchia cura installata in precedenza
Vincenzo prima dell’ultimo passaggio non leggo che va bloccato tramite firewall il programma,quindi non va fatto?
è una prova che va fatta, di base non va bloccato
Ciao, sto seguendo i passaggi elencati sul sito ma appena clicco il file “applicazione” mi apre una finestra in cui mi chiede di inserire il codice di attivazione. Come faccio a procedere? Inoltre l’ho installato su Data (D:) ma la guida dice di cambiare la cartella di installazione C:\Lumion. Cosa vuol dire? Avrei dovuto installarlo su C invece che su D? È per questo che non riesco a procedere?
ciao, si devi installarlo in C:\ altrimenti la cura non funzionerebbe conrrettaemnte
Ciao e grazie mille per il tuo prezioso aiuto! Ho un piccolo problema: ho seguito tutti i passaggi per installare Lumion 2023 e su un computer ci sono riuscita, mentre sull’altro no. Ho installato tutto e il programma sembra funzionare ma non appena carico una scena anche vuota il programma si chiude. Non so proprio come risolvere. Il mio computer è un rog zephyrus 🙁
ciao, prova ad aggiornare i driver video e a settare la scheda dedicata come scheda video principale
Grazie mille! Ha funzionato! Ora però le librerie sono vuote. ho provato a installarlo nuovamente ma niente. Ma dove dovrei copiare la cartella di lumion? questo piccolo dettaglio mi sfugge! Grazie ancora!
ottimo, per le librerie dovresti già avere quelle standard, quelle invece “custom” dovrai installarle manualmente
Ciao, ho seguito tutti i passi accuratamente, ma all’avvio del programma ho accettato il contratto di licenza e poi mi compare la scritta: “No internet connection”
ciao, prova a pulire il file hosts dalle righe che hai aggiunto
ciao 🙂
stesso problema di “no internet connection” ma non ho capito come risolvere..grazie!!!
ciao, prova a seguire il video a fine articolo
Vincenzo instalato il 10.3.2 che come sai va avviato stando disconnessi,una volta avviato pero esce questo messaggio che vedi in allegato.
ciao, non abbiamo mai avuto questo errore, prova ad avviarlo con la rete collegata per capire se è quello il problema
Fatto pure con connessione attiva ed esce quel messaggio scritto in rosso ch esce pure con altre versioni…
Secondo te se si rimane connessi e si blocca come ultimo passaggio tramite firewall?
si, dovresti a prescindere bloccare con il firewall
Se ricordi nella procedura di quello,del 10.3.2 non lo diceva perchè il prog diceva di usarlo da disconnessi.
Provero allora a bloccare tramite Fiewall e poi a rimanere connesso?Come con le versioni successive?
dovrebbe funzionare così in teoria