Parallels Desktop è una popolare applicazione di virtualizzazione per computer che consente agli utenti di eseguire sistemi operativi diversi su un singolo computer, comunemente noti come “macchine virtuali”. L’applicazione è sviluppata da Parallels, Inc. ed è principalmente utilizzata su sistemi macOS, anche se è disponibile anche per Windows.
Ecco alcune delle caratteristiche e delle funzionalità chiave di Parallels Desktop:
- Esecuzione di sistemi operativi diversi: Parallels Desktop consente agli utenti di eseguire sistemi operativi diversi contemporaneamente sullo stesso computer. Questo significa che è possibile eseguire Windows, Linux, macOS e altri sistemi operativi su un Mac senza dover riavviare il computer.
- Integrazione con macOS: Parallels Desktop offre un’esperienza di integrazione completa con macOS. Gli utenti possono eseguire applicazioni Windows direttamente dal Dock di macOS, condividere file e cartelle tra i sistemi operativi e utilizzare la funzionalità di Copia/Incolla tra Windows e macOS.
- Elevate prestazioni: Parallels Desktop è noto per offrire prestazioni elevate nelle macchine virtuali. Supporta l’accelerazione hardware, il che significa che è possibile eseguire applicazioni grafiche intensive come giochi e software di progettazione senza problemi.
- Facilità d’uso: L’interfaccia utente di Parallels Desktop è intuitiva e facile da usare, anche per gli utenti meno esperti. La creazione di nuove macchine virtuali e la gestione delle esistenti sono processi semplici.
- Modalità Coherence: Questa funzionalità consente di integrare finestre di applicazioni Windows direttamente sul desktop macOS, offrendo un’esperienza quasi senza soluzione di continuità.
- Sincronizzazione e condivisione: Parallels Desktop supporta la sincronizzazione tra dispositivi e offre funzionalità di condivisione che consentono di accedere ai file e alle applicazioni delle macchine virtuali da dispositivi remoti.
- Compatibilità con macOS: L’applicazione è costantemente aggiornata per essere compatibile con le ultime versioni di macOS, garantendo così che gli utenti possano utilizzare nuove funzionalità del sistema operativo senza problemi.
- Strumenti di sviluppo: Parallels Desktop offre un set di strumenti per sviluppatori che semplificano il test di applicazioni su diversi sistemi operativi.
- Supporto per reti e dispositivi: L’applicazione offre funzionalità avanzate per la gestione delle reti e il supporto per una vasta gamma di dispositivi hardware.
Parallels Desktop è ampiamente utilizzato da utenti Mac che necessitano di eseguire applicazioni Windows o altri sistemi operativi per scopi professionali, di sviluppo o di svago senza dover possedere fisicamente un secondo computer. Grazie alla sua affidabilità e alle numerose funzionalità, Parallels Desktop è diventato uno strumento essenziale per molti utenti macOS che richiedono una soluzione di virtualizzazione flessibile e di alta qualità.
Per i possessori di M1 la cura è finalmente funzionante dalle versioni > 18.
Compatibile con i sistemi MAC OSX.
Utilizzare qbittorrent o similari per gestire il download dei torrent oppure jdownloader per scaricare eventuali mirror singoli e Keka o WinZIP per estrarne l’archivio
Procedimento per l’installazione
- Scaricare il dmg da QUI (3 Mirror) [v20.1.1 (55740)]
- In caso di problemi con la versione v20 utilizzare la versione 18 Scaricare il dmg da QUI (3 Mirror) [v18.1]
- Disabilitate il Gatekeeper e il SIP da sistema
- Disinstallate ogni versione precedente in modo pulito!
- Scollegarsi da internet
- Avviare il ParallelsDesktop-20.1.1-55740.dmg
- Avviate l’installazione del .dmg e seguire le istruzioni. (È importante deselezionare la casella “Optional: Automatically send usage statistics to Parallels xxxxxxxx” durante il processo di installazione)
- Non scaricare ancora Windows (installa solo parallels)
- Completate l’installazione ma NON avviate parallels.
- Avviate adesso il file Parallels Desktop Activation Tool SIP ON e completate l’installazione della cura.
- Fine.
Procedura per la versione 18
- Disabilitate il Gatekeeper e il SIP da sistema
- Disinstallate ogni versione precedente in modo pulito!
- Scollegarsi da internet
- Avviate l’installazione del .dmg e seguire le istruzioni. (È importante deselezionare la casella “Optional: Automatically send usage statistics to Parallels xxxxxxxx” durante il processo di installazione)
- Non scaricare ancora Windows (installa solo parallels)
- Una volta installato parallels (chiudi l’app [cmd+q]. Controlla in Activity Monitor che non è in esecuzione digitando parallels nella barra di ricerca ed esci da tutti i processi aperti.
- Torna al programma di installazione di dmg dove puoi vedere la cartella crack, fai clic con il pulsante destro del mouse sulla cartella crack e seleziona “esegui il terminale in questa cartella“.
- Una volta aperto il terminate utilizzate questo comando:
chmod +x ./install.sh && sudo ./install.sh - Devi digitare la password del tuo mac, sarà nascosta per motivi di sicurezza, dopo aver digitato la password, fai clic su “invio” e verrà eseguito lo script per installare il crack e il gioco è fatto :).
- In caso di errore tipo “Operation not permitted”, abilitare il “Full Disk Access” in questo modo:
System Preferences ▸ Security & Privacy ▸ Privacy ▸ Full Disk Access
Potete leggere anche questa guida - Se hai un errore di codesign, assicurati che gli strumenti della riga di comando xcode siano installati. Installa con il comando xcode-select –install.
- Fine
NOTE: I dettagli per la cura sia per Intel che per ARM potete trovarli QUI
Procedura di installazione e cura per le versioni 17 (Compatibile con CPU Intel)
- Scaricare il dmg da QUI (3 Mirror) [v17.1.4]
- Avviare il .dmg
- Fare doppio clic su “Install” e seguire le istruzioni. (È importante deselezionare la casella “Optional: Automatically send usage statistics to Parallels xxxxxxxx” durante il processo di installazione)
- Esegui PD al termine dell’installazione (effettuando login!). Se non hai un account, registrati per un account pd, quindi accedi e fai clic su prova dopo aver effettuato l’accesso, ti verrà inviata una prova di 14 giorni).
- Ora puoi installare una macchina virtuale Windows o la macchina virtuale Linux/Ubuntu (se non hai una macchina virtuale, devi prima installarla, se ne hai, puoi saltare questo passaggio).
- Trascina “PD Lancher” nella cartella “Applicazioni“.
- Uscire dal PD in esecuzione.
- Apri il Launcher -> Altro -> Activity Monitor, cerca Parallels ed esci da tutti quelli che hai trovato (puoi ignorare questo passaggio se non hai processi parallels attivi).
- Esegui il launcher PD installato (se hai installato più macchine virtuali con sistemi diversi, ci saranno più opzioni)
- Fine
Note: Per avviare PD in futuro, utilizzare la scorciatoia “PD Lancher“. Per semplificarne l’utilizzo puoi aprire il launcher e trascinarlo sulla barra del Dock, il launcher funziona indipendentemente dalla scadenza del periodo di prova, anche se scade continuerà a funzionare!
Modi per bypassare una versione di prova scaduta
- Metodo 0 2022: utilizzare la cura https://git.icrack.day/somebasj/ParallelsDesktopCrack
- Metodo 1
- L’unico modo per reimpostare il periodo di prova è modificare la data nelle impostazioni di sistema precedente alla prima attivazione del periodo di prova sul tuo Mac.
- Se la modifica non genera nessun effetto significa che quando autorizzi il programma, invii dati sul tuo UUID ai server Parallels e la licenza è legata all’UUID e non all’account, in questo caso prova il metodo 2.
- Metodo 2
- Questo metodo funziona solo su Mac Pro e Parallels Desktop Business Edition.
- Se il periodo di prova è terminato, puoi comunque utilizzare Parallels Desktop. Se non hai macchine virtuali, crea quella che ti serve, l’assenza di un periodo di prova non interferirà con questo.
- Per avviare qualsiasi macchina virtuale al termine del periodo di prova in Parallels Desktop, è necessario chiudere completamente tutti i programmi Parallels Desktop, quindi eseguire questi comandi riga per riga nel terminale:
open -a Parallels\ Desktopprlctl start "Windows 11" - “Windows 11” è il nome della tua macchina virtuale salvata
- Correzione degli errori di rete (Network Error)
- Aprire un terminale ed eseguite questo comando:
sudo nano /Library/Preferences/Parallels/network.desktop.xml - Cercate la riga con questo contenuto:
<UseKextless>1</UseKextless> - Sostituite il numero al centro con il numero 0 come nello screenshot sotto
- Premere i tasti di scelta rapida Ctrl+O poi Invio e poi ctrl+X per salvare le modifiche e chiudere l’editor della console.
- In alternativa se non dovesse funzionare avviate questo comando da terminale:
sudo -b /Applications/Parallels\ Desktop.app/Contents/MacOS/prl_client_app
- Aprire un terminale ed eseguite questo comando:
- Correzione dell’errore USB
- Avviate il terminale ed eseguite questo comando:
sudo nano /Library/Preferences/Parallels/dispatcher.desktop.xml - Trovate la linea contenente
<Usb>0</Usb> - Sostituite il numero all’interno 0 con 1
<Usb>1</Usb> - Premere i tasti di scelta rapida Ctrl+O poi Invio e poi ctrl+X per salvare le modifiche e chiudere l’editor della console.
- Ora puoi avviare/riavviare Parallels senza sudo: la rete funzionerà.
- Avviate il terminale ed eseguite questo comando:
Soluzione in caso in cui il periodo di prova è scaduto di PD
- Apri Preferenze di Sistema – Data e ora e deseleziona “Imposta data e ora automaticamente”.
- Modificare l’ora corrente impostandola ad una data precedente all’attivazione della trial (anche 01 gennaio 2020 va bene)
- A questo punto, apri direttamente la PD VM, ti chiederà quanti giorni in più di periodo di prova, usa questo periodo di prova per aprire una macchina virtuale che è già stata creata, come Windows, e usala normalmente.
- Nelle preferenze di sistema – data e ora, controlla “imposta automaticamente la data e l’ora”, tramite il “PD Lancher” eseguilo!
- Fine
Se ricevi l’errore Failed to get VM config
Cambia il nome della macchina virtuale che desideri eseguire in “Windows 10” nel Centro di controllo
FIX Soluzione per problema alla rete BigSur (Thanks @simone e @Dario)
“sudo nano /Library/Preferences/Parallels/network.desktop.xml”
Sostituire il valore tra i tag UseKextless da -1 a 0: “0”
FIX per l’avvio (Thanks @Gg Giov and @Gaetano)
Nelc aso in cui le VM non partono a causa di un’errore del genere:
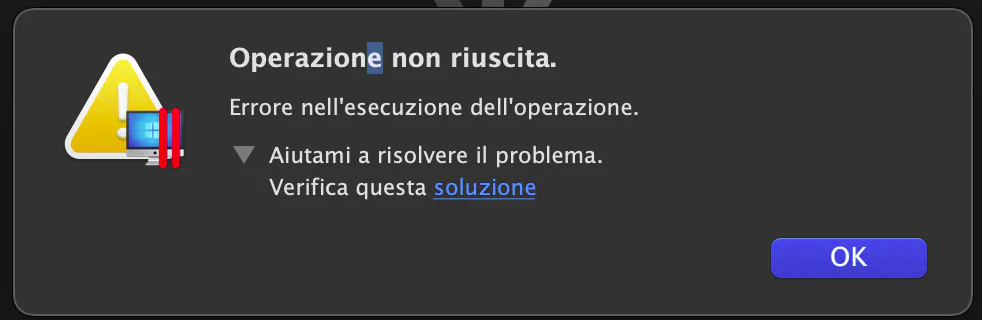
Andate in Settings -> “CPU e Memoria” -> “Avanzate” il sistema imposta a “Apple” in Hypervisor -> reimpostare a Parallels
Un piccolo video che potrebbe aiutare nell’installazione
In caso di errore “Network initialization failed”
- Spegni la macchina virtuale e chiudi Parallels Desktop.
- Apri Terminale (Applicazioni> Utilità> Terminale), copia e incolla il seguente comando e premi Invio:
sudo rm /Library/Preferences/SystemConfiguration/preferences.plist - Quando richiesto, inserisci la password del tuo Mac e premi Invio (il terminale non mostra la password digitata).
- Esegui lo stesso per il comando seguente e riavvia il Mac in seguito:
sudo rm /Library/Preferences/SystemConfiguration/NetworkInterfaces.plist
Ha funzionato su M1 big sur, ecco i passaggi (Thanks @Crimi) :
1 – Scarica il programma di installazione dal sito Web e installalo
2- Attiva la versione di prova
2a – Se la versione di prova è già scaduta, modifica la Data del computer con la data precedente alla prima installazione di Parallels. (Prima della prova o durante il periodo di prova)
3- Ora scarica PD Runner e installalo. (https://github.com/lihaoyun6/PD-Runner https://github.com/MikeWang000000/PD-Runner-Revive )
4- PD Runner deve essere in esecuzione prima di aprire Parallels.
5- Una volta fatto, puoi cambiare la data o continuare a usarla come prova, dopo la scadenza il PD runner di prova continuerà a funzionare e sarai in grado di usare Parallels.
Note: errori riconosciuti su Monterey QUI
in caso di errore di inizializzazione network, potete avviare questo comando da Terminale:
sudo -b /Applications/Parallels\ Desktop.app/Contents/MacOS/prl_client_app
- Oppure tramite un firewall gratuito come Lulu: potete impostare queste regole che bloccano gli aggiornamenti per Parallels:
1) Parallels Desktop (/ Applications / Parallels Desktop.app/Contents/MacOS/prl_client_app) – BLOCCATO
2) Parallels Toolbox (/ Applications / Parallels Toolbox.app/Contents/MacOS/Parallels Toolbox) – BLOCCATO
3) prl_naptd (/ Applications / Parallels Desktop.app/Contents/MacOS/prl_naptd) – PERMESSO
4) prl_updater_ctl (/ Applications / Parallels Desktop.app/Contents/MacOS/prl_updater_ctl) – BLOCCATO- Fine
Per problemi, commentate pure.
 Unisciti al nostro canale telegram per rimanere aggiornato: clicca qui
Unisciti al nostro canale telegram per rimanere aggiornato: clicca qui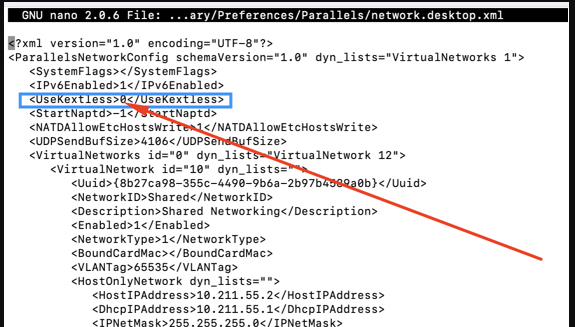
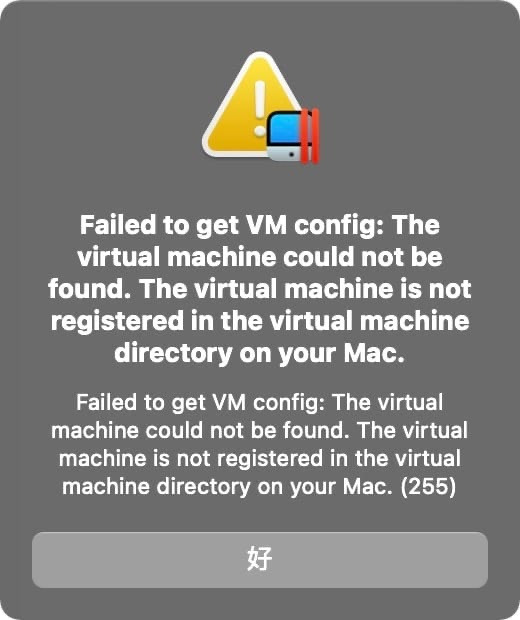
Ciao, inserendo nel terminale della cartella “Crack” il comando chmod +x ./install.sh && sudo ./install.sh mi esce il seguente messaggio di errore: chmod: Unable to change file mode on ./install.sh: Read-only file system.
Ho un Macbook Pro M1.
Come posso fare?
ciao, devi dare accesso a System Preferences ▸ Security & Privacy ▸ Privacy ▸ Full Disk Access per il disco
Piccola domanda: esiste un modo per installare Parallels su un ssd esterno, o quantomeno fare in modo che vi si installino le app che vengono scaricate su windows e risparmiare spazio sull’ssd del Mac?
ciao, purtroppo no altrimenti la cura non è attivabile, ma la macchina virtuale che crei puoi salvarla esternamente senza problemi
Vincenzo ma dentro ha gia integrato windows 10 o 11?
ciao, no i sistemi operativi vanno installati ovviamente separatamente
Ma nessuno di questi Parallel ha integrato gia windows dentro?
ovviamente no, sono macchine virtuali che devi installare tramite una qualsiasi iso scaricabile dal sito ufficiale
ciao, ho installato sul pc Parallels 16. Se installo il 18 e disinstalla il 16.. perdo tutte le applicazioni contenute su windows installato su Parallels 16?
ciao, no le macchine virtuali possono essere reimportate
Ciao,ho un problema. Apro il terminale nella cartella e inserisco il comando chmod +x ./install.sh && sudo ./install.sh premo invio, inserisco la password e compare questo:
[*] Copy prl_disp_service
[*] Sign prl_disp_service
/Applications/Parallels Desktop.app/Contents/MacOS/Parallels Service.app/Contents/MacOS/prl_disp_service: replacing existing signature
xcrun: error: invalid active developer path (/Library/Developer/CommandLineTools), missing xcrun at: /Library/Developer/CommandLineTools/usr/bin/xcrun
/Applications/Parallels Desktop.app/Contents/MacOS/Parallels Service.app/Contents/MacOS/prl_disp_service: the codesign_allocate helper tool cannot be found or used
error 1 at line 116.
ciao, sembra un problema di xcode, prova a seguire questa guida: https://ma.ttias.be/mac-os-xcrun-error-invalid-active-developer-path-missing-xcrun/
Grazie , ho risolto e funziona tutto perfettamente
perfetto, grazie per il feedback
Ciao, ho anch’io lo stesso problema. Come sei riuscito a risolvere?
ciao, ma dopo aver installato tutto posso riattivare le protezioni del sistema?
i puoi, se hai problemi puoi ridisattivarla
Ciao provando ad installare P.D. 18.1 scorrendo con le istruzioni arrivo ad un punto che quando cerco di applicare il crack nel Terminale mi spunta questa scritta. Posso avere delucidazioni grazie 🙂
chmod: Unable to change file mode on ./install.sh: Read-only file system
virginiamxxxxxx@iMac-von-Virginia Crack %
ciao, prova a leggere qui: https://support.apple.com/it-it/guide/mac-help/mchlp1203/mac
Vincenzo su Ventura M1 quando si va ad installare non lo permette come se ci fossero ancora le protezioni abilitate ma sono state disabilitate seguendo procedure di Monterey per disabilitare Sip e Gatekeeper, ci sono procedure diverse per Ventura? Il prog non si avvia
Ciao, che errore ricevi quando lo avii?
Esce la finestra che dice: “Impossibile aprire Applicazione Installa”
riesci a fare uno screen? forse devi dargli il codesign prima di poterla avviare, puoi eventualmente leggere qui: https://www.programmiedovetrovarli.it/you-do-not-have-permission-to-open-the-application-macos-big-sur-non-apre-le-app/
Ma una Guida su come disabilitare Gatekeeper e Sip per Ventura c’e’?
le guide le trovi qui. Per SIP: https://www.programmiedovetrovarli.it/how-to-disable-system-integrity-protection-in-macos/ e per Gatekeper: https://www.programmiedovetrovarli.it/the-installation-cannot-continue-as-the-installer-file-may-be-damaged-come-risolvere-gatekeeper-problems/
Si le ho già ma sono le stesse di Monterey quindi?Nessuna differenza?
si, non c’è nessuna differenza
Vincenzo seguita anche la Guida per il codedesign ma niente,lo stesso non va,come mai?Sicuro che è compatibile con Ventura?
si, che errore hai? la console ti restituisce errori ?
Sempre quella stessa finestra,ecco immagine in allegato
Ciao, hai disattivato il gatekeeper?
Si disattivato sia quello che Sip
allora dovresti dargli i permessi con codesign
Fatto gia pure quello
non saprei più cosa farti provare purtroppo
Vincenzo ma come ti spieghi quando succede questo?Qui non si avvia proprio,non c’e’ null’ altro da poter fare?Il programma cosi non si può usare.
purtroppo sui MAC non è semplice fare debug, bisognerebbe avviare l’app tramite terminale e capire cosa restituisce un’eventuale log o output del terminale
ciao, ho un problema. Ho installato parallels correttamente ma una volta che provo ad aprire Windows mi dice che Windows 11 non è attivo e mi chiede un Product Key. Come posso risolvere? Ho un macBook m1 pro
Ciao, le licenze windows ovviamente non sono contenute in parallels, vanno acquistate o curate
ciao, ho un errore in fase di lancio comando sul terminale nella cartella Crack: ” chmod: Unable to change file mode on ./install.sh: Read-only file system “. Ho anche controllato nella informazioni dei permessi della cartella, e ci sono 3 utenti (2 sono i miei e hanno privilegi sia di scrittura che di lettura) di cui 1 in più chiamato “everyone” impostato su “nessun accesso” e non mi fa in nessun modo modificare lo stato di privilegio di questo. Come posso risolvere?
Ciao, si devi dargli l’accesso al disco con: System Preferences ▸ Security & Privacy ▸ Privacy ▸ Full Disk Access
si, ma a cosa devo dare acceso nelle impostazioni? alla cartella crack non mi fa dare accesso…
che errore ti da? dovrebbe permetterti di farlo essendo root
nelle impostazioni > privacy > accesso completo al disco, ci sono delle app a cui posso dare accesso completo. In più posso aggiungere altre app a cui dare accesso o altre cartelle. Cosa dovrei aggiungere? La cartella Crack che è nel dmg che ho scaricato non me la fa aggiungere, è trasparente…
prova ad estrarre il dmg così da poterlo aggiungere
non mi da nessun errore… non so cosa selezionare per dargli il pieno accesso al disco… ne la cartella Crack ne il file dmg scaricato è selezionabile per dare il pieno accesso.!
puoi fare uno screen della finestra che ti indica dis cegliere?
Il file corretto sarebbe ParallelsDeskt………dmg
no, dico la schermata prima
ho risolto, crack installata. ora posso aprire Parallels e utilizzarlo normalmente?
si esatto
Posso chiederti come hai risolto? ho il tuo stesso problema
come sei riuscito a risolvere? ho lo stesso problema
ciao come hai risolto il problema ?
ho lo stesso problema: non riesco a selezionare il parallel ecc .dmg
come hai risolto?
per passare da parallels 18 a 18.1 devo disinstallare o posso avviare il nuovo dmg?
ciao, ti consiglierei comunque di non aggiornare la versione se non hai problemi con la 18, potresti invalidare la cura e avere poi problemi nel riapplicarla
ciao, nonostante abbia dato l’accesso completo al disco continua ad apparire l’errore “Unable to change file mode on ./install.sh: Read-only file system”. Come posso risolvere?
è strano, significa che ancora non ha i permessi necessari
la cura per la versione 18.1 non funziona su MacOs Ventura
Ciao, la cura non va per versione del sistema, che errore hai?
Unable to change file mode on ./install.sh: Read-only file system
è un errore di lettura permessi, come descritto nella guida devi: System Preferences ▸ Security & Privacy ▸ Privacy ▸ Full Disk Access
ciao, anche a me da lo stesso problema: a che applicazione devo dare il full disk access?
prova a darli a tutte le applicazioni (terminale compreso)
su 18.0.2 nessun problema
che errori hai ?
non va il link della cura
Ciao, abbiamo aggiornato la versione alla 18.1 e risolto il link alla cura
ciao, una domanda. Ho scaricato Parallels e windows 11 di conseguenza. Adesso mi chiedono di accedere all’ account Parallels. Cosa devo fare? Ne ho bisogno per installare Rhino successivamente
grazie aspetto una risposta
ciao, non dovrebbe chiederti di accedere all’account se la cura ha sortito effetto, controlla se la cura è installata correttamente, eventualmente riapplicala
Scusa ma è la prima volta che faccio queste cose. Per cura cosa intendi?
dovresti provare a leggere la guida per applicare il procedimento per rendere utilizzabile il programma senza licenza ufficile