Come disabilitare MacOS Gatekeeper e consentire l’apertura di tutte le app “esterne“
Guida per le versioni uguali o superiori a MAC OSX Sequoia (versioni 15 e successive)
Sul sistema Sequoia la disabilitazione tramite comando è stata deprecata, ecco il metodo per disattivare il Gatekeeper da Sequoia e successivi.
Link al programma per la disattivazione del Gatakeeper: https://github.com/chris1111/Disable-Gatekeeper e il video per come installarlo ed utilizzarlo.
Di seguito invece un video su come abilitare l’avvio di una singola applicazione o programma tramite terminale o “vecchio metodo”
Guida per la disabilitazione del quarantining
Questo metodo ha esattamente lo stesso effetto della prima opzione, ma lo raggiunge in un modo diverso. Non consiglio a nessuno di utilizzarlo, in quanto è poco documentato, tuttavia è il più efficace. L’ho incluso qui per scopi esoterici.
Questo metodo disabilita la quarantena dei file. I file scaricati da applicazioni internet, come browser, Mail e persino AirDrop, vengono normalmente contrassegnati con un attributo di quarantena da questi programmi. È questo attributo che induce Gatekeeper a controllarne l’integrità. Gatekeeper non verifica alcun file privo del flag di quarantena. In pratica, la quarantena è la proprietà su cui si basa Gatekeeper. L’opzione 3 disabilita Gatekeeper, il che significa che non verificherà alcun file, anche se possiede un flag di quarantena. Questo metodo (opzione 4), invece, disabilita l’assegnazione dei flag di quarantena ai file, facendo sì che Gatekeeper ritenga di non doverli verificare, anche se tecnicamente Gatekeeper non è disabilitato.
Anche se i due metodi producono lo stesso risultato, il meccanismo utilizzato è diverso. Come ho detto sopra, questa è una tecnica un po’ insolita e probabilmente non ideale da utilizzare. Per disabilitare la quarantena dei file, seguire i passaggi seguenti:
- Aprire il Terminale.
- Al prompt, inserire il seguente comando:
defaults write com.apple.LaunchServices LSQuarantine -bool false - Premere Invio per eseguire il comando.
- Per verificare che la preferenza sia stata impostata correttamente, inserire questo comando al prompt:
defaults read com.apple.LaunchServicesSe è stato impostato correttamente, l’output dovrebbe mostrareLSQuarantine = 0.
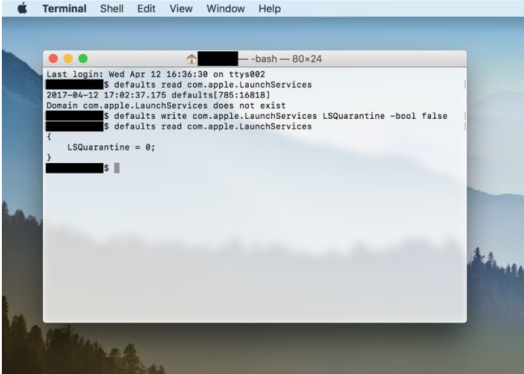
- Riavvia il computer per applicare le modifiche.
- Dopo il riavvio, prova ad aprire un programma scaricato da Internet per verificare il cambiamento.
Se decidi di riattivare la quarantena (cosa che dovresti davvero fare), puoi seguire queste istruzioni per riabilitarla:
- Avvia il Terminale.
- Al prompt, inserisci uno dei seguenti due comandi:
defaults write com.apple.LaunchServices LSQuarantine -bool true defaults delete com.apple.LaunchServicesIl primo comando ripristina il valore impostato nelle istruzioni originali atrue, riattivando la finestra di dialogo.
Il secondo comando elimina completamente il parametro creato nelle istruzioni originali, ripristinando la finestra di dialogo.
Il risultato finale è lo stesso; puoi scegliere l’opzione che preferisci. - Per verificare che il cambiamento sia avvenuto con successo, inserisci di nuovo il comando
read:defaults read com.apple.LaunchServicesSe hai inserito il comando-bool trueal Passo 2, l’output dovrebbe essere il seguente:
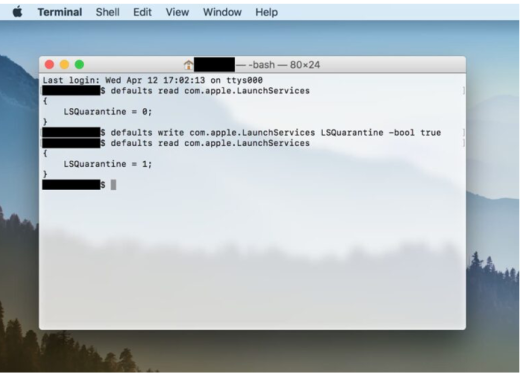
LSQuarantine = 1 significa che la finestra di dialogo è abilitata.
Se hai inserito il comando delete al Passo 2, l’output sarà simile al seguente:
(nessun valore restituito, poiché il parametro è stato eliminato)
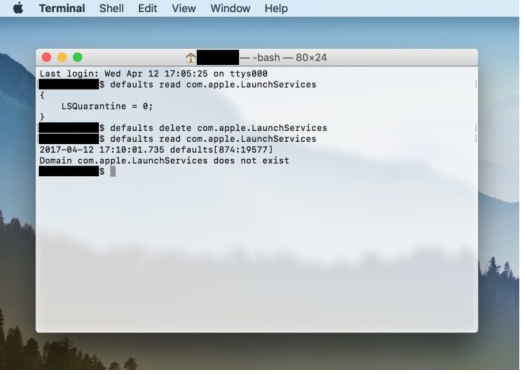
Questo significa che il parametro è stato completamente eliminato e tornerà al comportamento predefinito, ovvero la visualizzazione della finestra di dialogo.
- Riavvia il computer.
Per completare, se desideri rimuovere l’attributo di quarantena da un singolo file, puoi utilizzare il comando seguente. Questo può essere utile perché lascia attiva la quarantena generale, così come Gatekeeper, ma fa sì che un file specifico non mostri più il prompt. Ad esempio, potresti avere un’applicazione che sai essere sicura e che devi installare su più computer. Per evitare che il prompt appaia su ogni computer, rimuovi la quarantena. Dal Terminale:
xattr -d com.apple.quarantine /path-to-quarantined-file
Sostituisci /path-to-quarantined-file con la posizione del tuo file oppure trascina semplicemente il file nella finestra del Terminale al posto di quella parte del comando. Ora il file passerà attraverso i controlli di Gatekeeper come un “file noto sicuro”.
E così si conclude la storia. Un altro piccolo inconveniente risolto grazie alla potenza della riga di comando! 😊
Guida per le versioni Precedenti a MAC OSX Sequoia (versioni 14 o precedenti)
I messaggi più comuni ricevuti dagli utenti indicano che l”app’ è danneggiata e non può essere aperta. Dovresti spostarlo nel cestino!
Ecco la soluzione semplice per poter risolvere il problema
Aprire il Terminale da /Applications/Utilities/ e avviare questo comando:
sudo spctl --master-disable
Date invio e inserire la vostra password di root dell’account
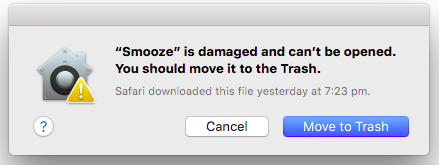
Questo consentirà di abilitare l’apertura delle app in modalità “Anywhere“

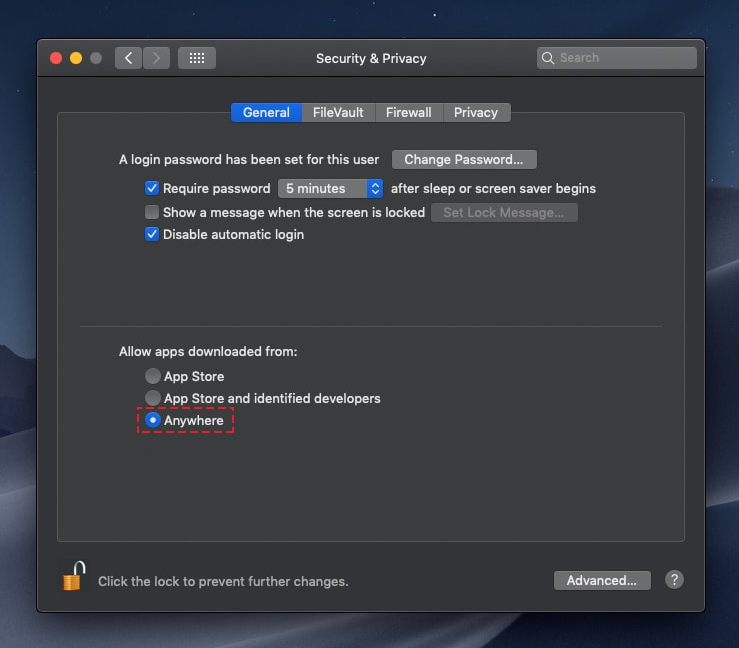
Per riabilitare Gatekeeper
sudo spctl --master-enable
 Unisciti al nostro canale telegram per rimanere aggiornato: clicca qui
Unisciti al nostro canale telegram per rimanere aggiornato: clicca qui